ICSファイルをカレンダーアプリにインポートする
ダウンロードしたICSファイルは、様々なカレンダーアプリにインポート出来ます。
一例として、Googleカレンダーにインポートする方法をご紹介します。
Googleカレンダー側でインポートする
まず、Googleカレンダーを開いてください。
画面左下の「他のカレンダー」の横にある「+」ボタンをクリックしてください。
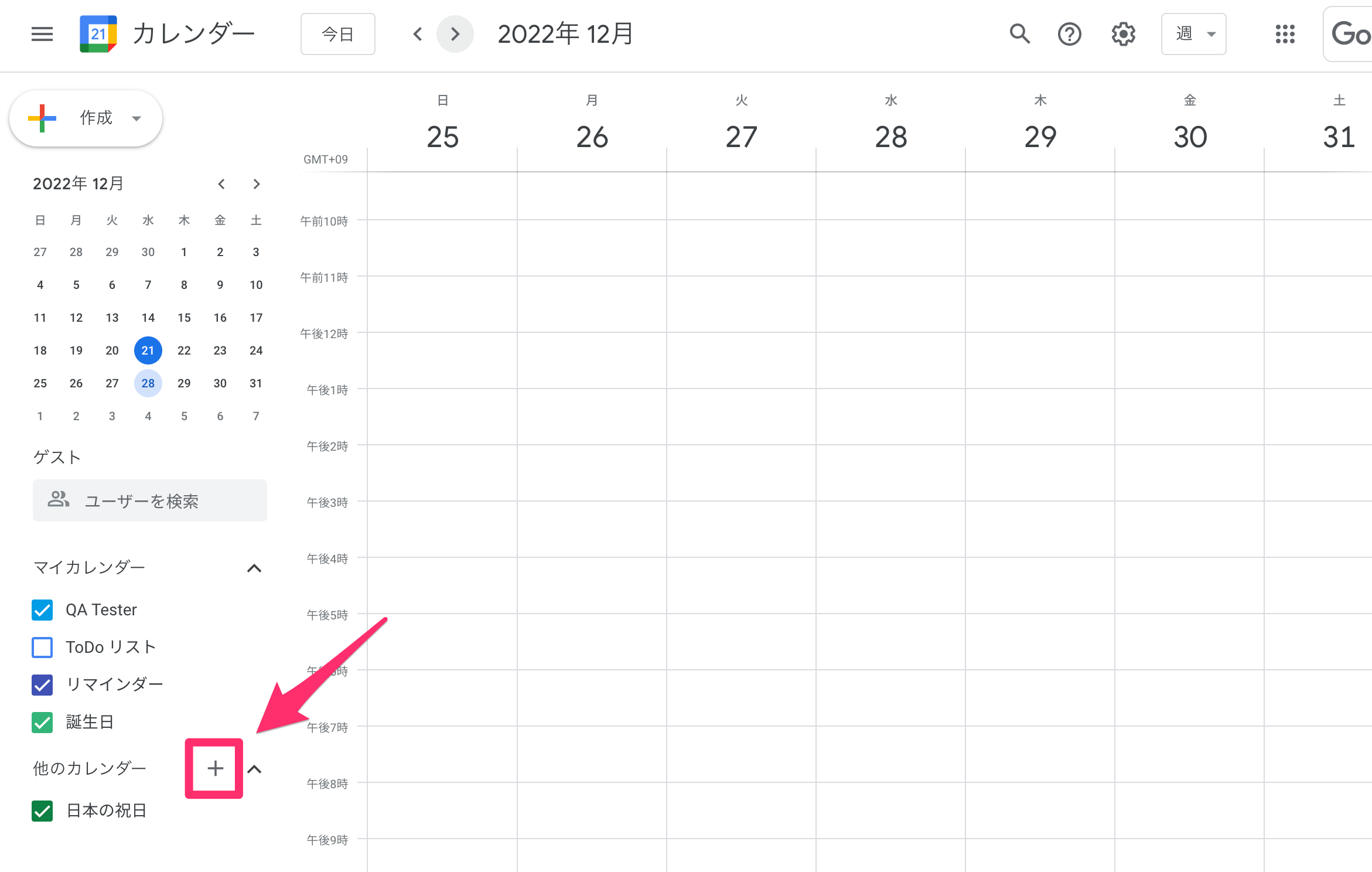
続けて「インポート」をクリックしてください。
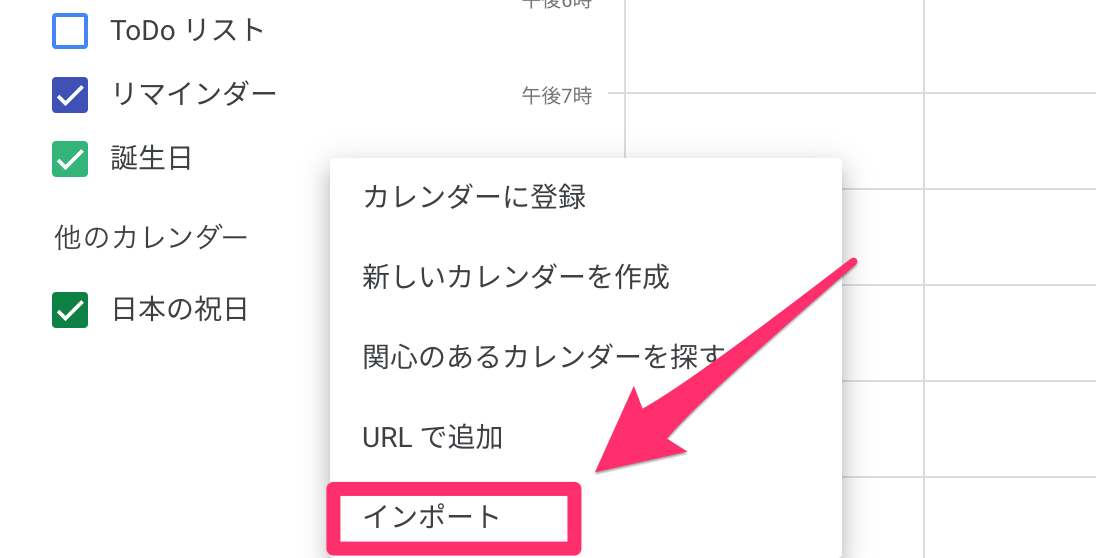
インポート用の画面が表示されます。
まず、データのインポート先となるカレンダーを選択してください。
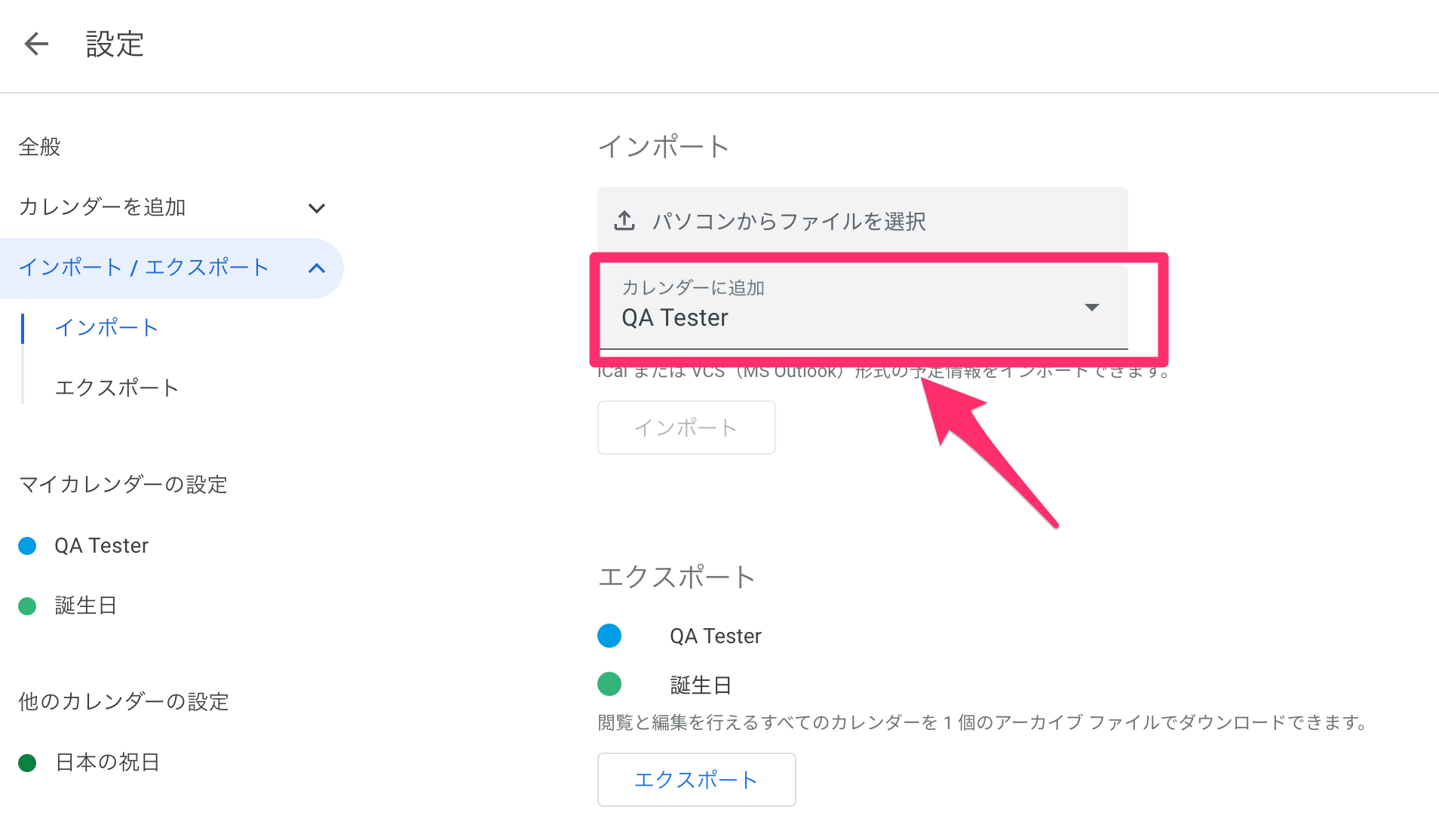
インポート先のカレンダーが正しいかどうかを、必ず確認してください。
もし間違えたカレンダーにインポートしてしまった場合、
もとに戻すためには、インポートされたデータ(カレンダーの予定)を手動で1つ1つ削除しなければならなくなりますのでご注意ください。
次に「パソコンからファイルを選択」をクリックして、
先程ダウンロードしたICSファイルを選択してください。
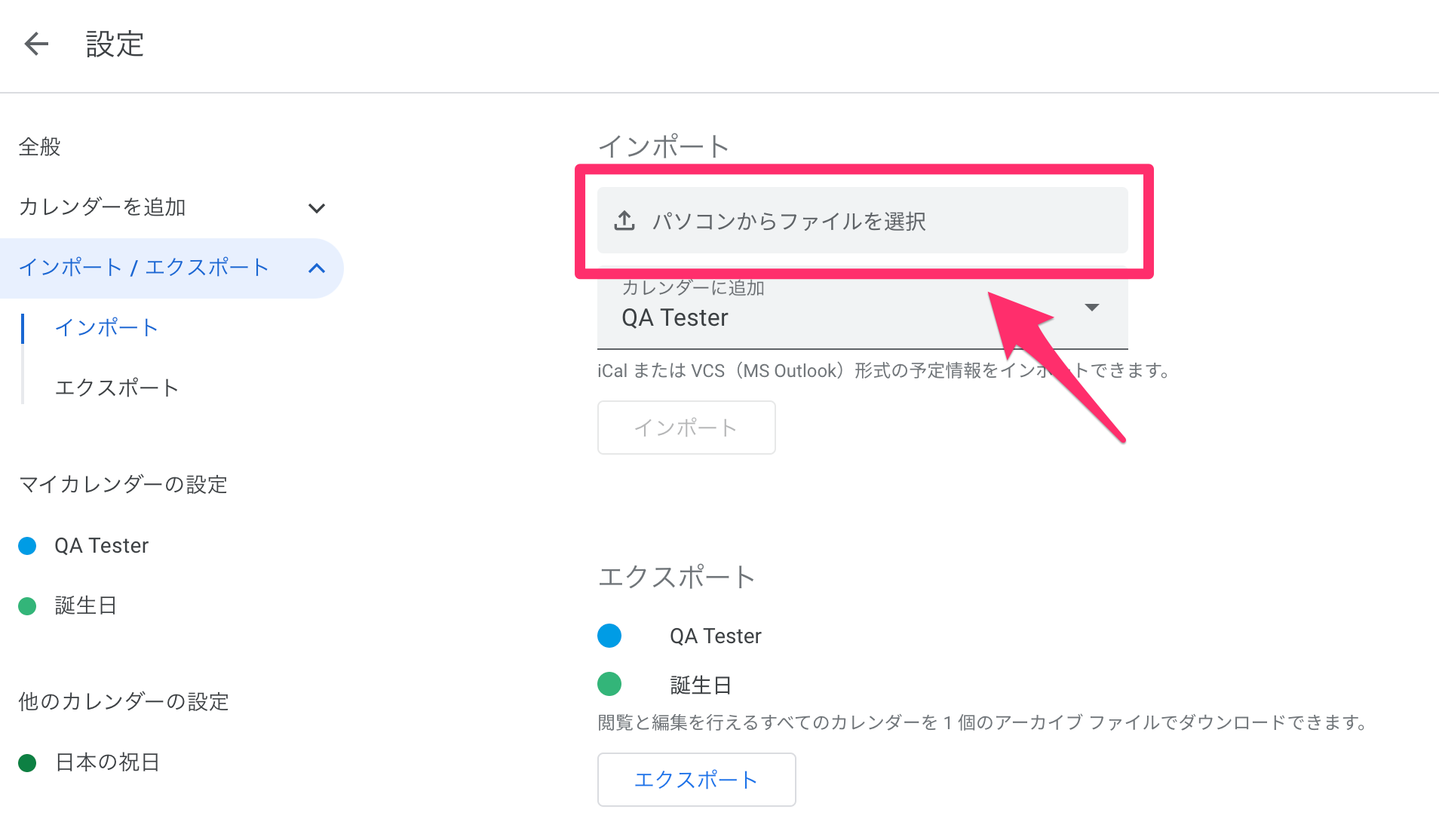
ファイルを選択後、「インポート」ボタンをクリックしてください。
これでダウンロードした作業データの情報が、指定したカレンダーにインポートされます。
補足事項
この方法でインポートされるのは、ダウンロードした時点の対象期間の作業データのみです。
ダウンロード後に追加・編集されたデータは、自動で連携されたりはされません。
カレンダーアプリにもよりますが、何度インポートをしたとしても、
同じ作業履歴・作業予定のデータが、重複してインポートされるということはありません。
共有URLでのカレンダーのインポートの場合には、過去3ヶ月分・最大2000件までと、連携されるデータ数に上限がありますが、
こちらのICSファイルでの出力に関しては、データ数の制限はありません。
ただし、インポート先のカレンダーアプリの方で、読み込めるファイルサイズに制限がある場合があります。
また、もしも間違ってインポートをしてしまった場合、
インポートしたことを取り消す操作ができないカレンダーアプリが多いです。
間違ってインポートした場合には、1つ1つ予定を手動で削除しなければならなくなるため、
インポート時にはご注意ください。