Googleカレンダーの予定から作業履歴を登録する(自動登録)
Googleカレンダーの予定から自動登録する
Googleカレンダーの予定に、あたかじめ「どのタスク・プロジェクトに紐づく予定か」を設定しておくと、
Googleカレンダーの予定情報から、かんたんに作業履歴を登録することが出来ます。
定例ミーティング等、繰り返し発生する予定がある場合には、設定をしておくと作業履歴の登録が楽になります。
カレンダー連携コードを確認する
タスクやプロジェクトの詳細画面を表示すると「外部カレンダー連携」というタブがあります。
こちらに「カレンダー連携コード」というコードが表示されています。
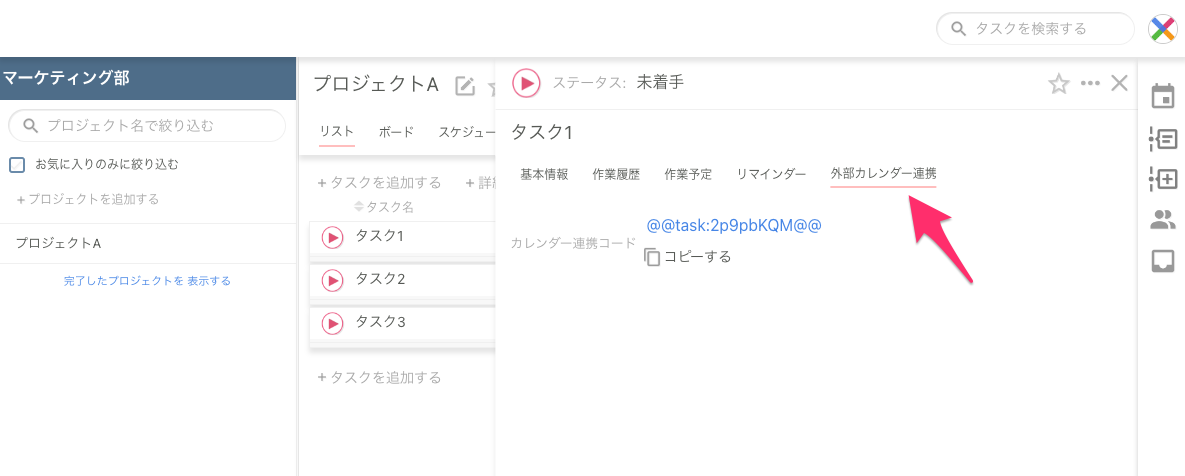
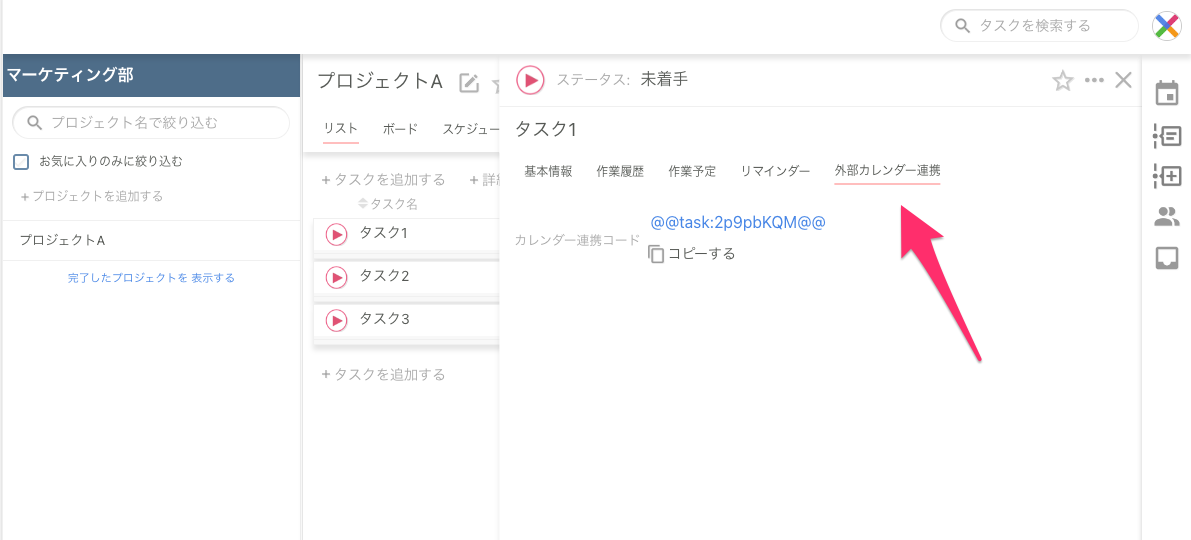
「コピーする」というリンクがあるので、こちらをクリックしてください。
クリップボードに、記載されているカレンダー連携コードの値がコピーされます。
Googleカレンダーの予定に「カレンダー連携コード」を設定する
Googleカレンダーを表示して、予定の詳細を開きます。
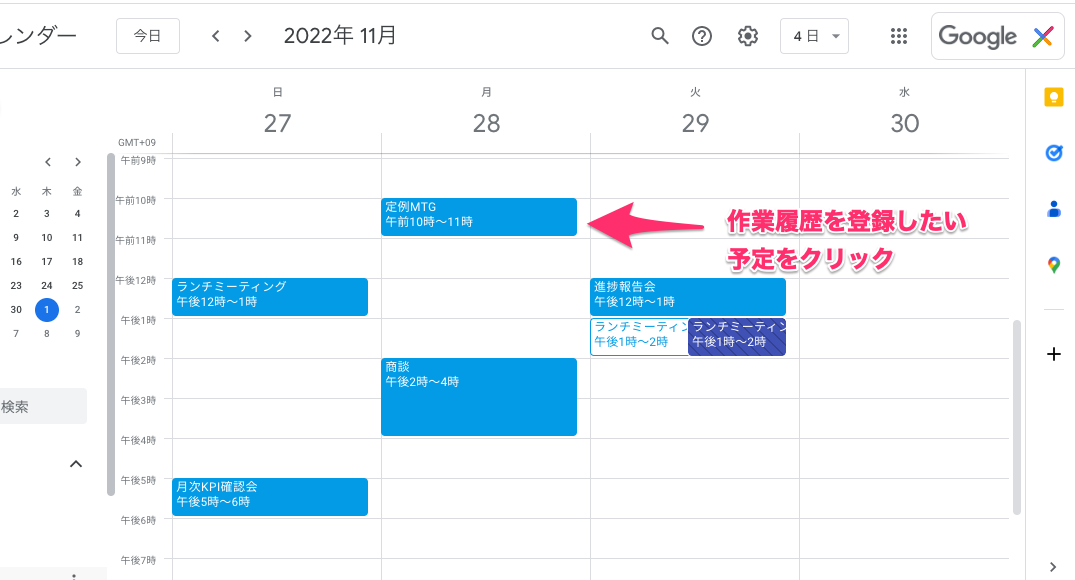
予定の説明文の欄に、先程コピーした「カレンダー連携コード」を貼り付けてください。
※説明文のどこに記載しても問題ありません。
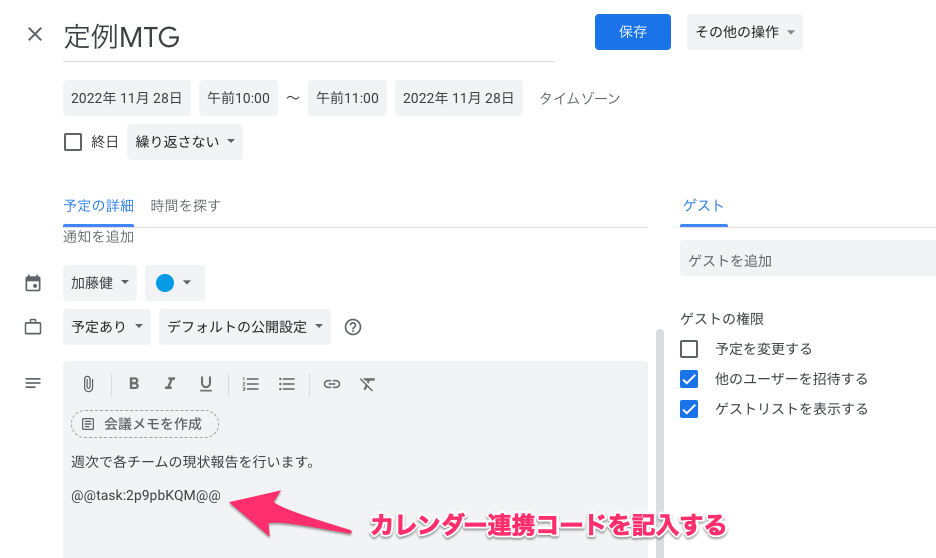
タイムデザイナーのカレンダーから作業履歴の登録を行う
タイムデザイナーのカレンダー画面を開くと「Googleカレンダーから自動登録」というボタンがあります。 ※ Googleアカウント連携をしている場合のみ表示されます。
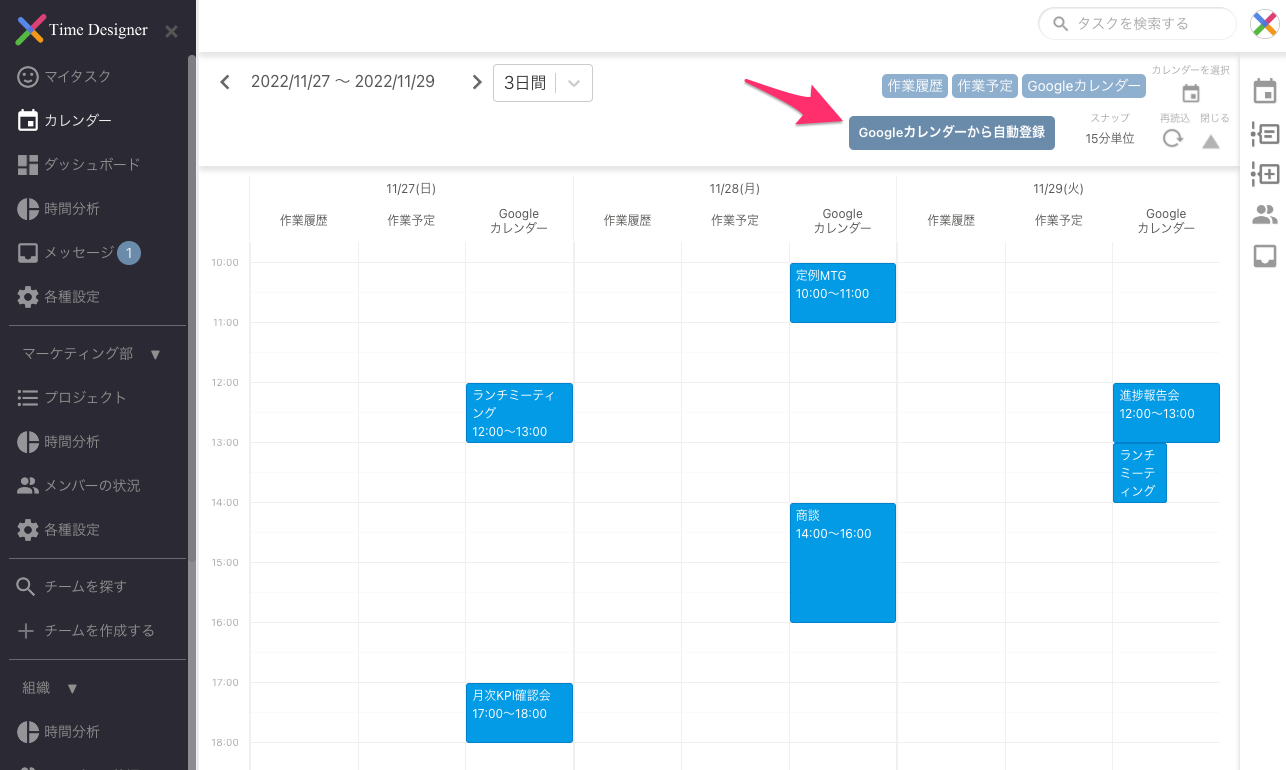
「Googleカレンダーから自動登録」ボタンをクリックすると、以下のようなダイアログが表示されます。
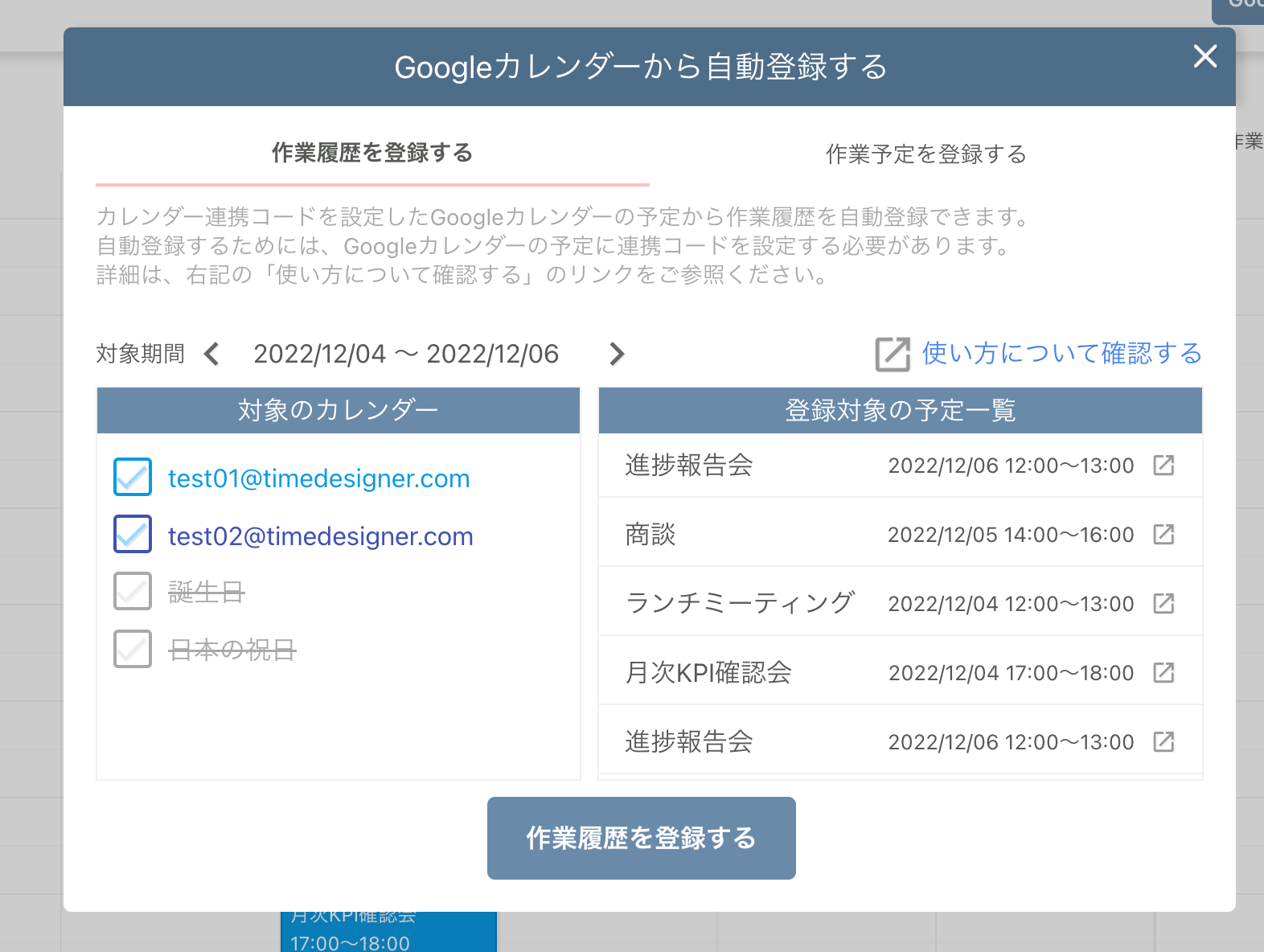
「作業履歴を登録する」タブをクリックしてください。
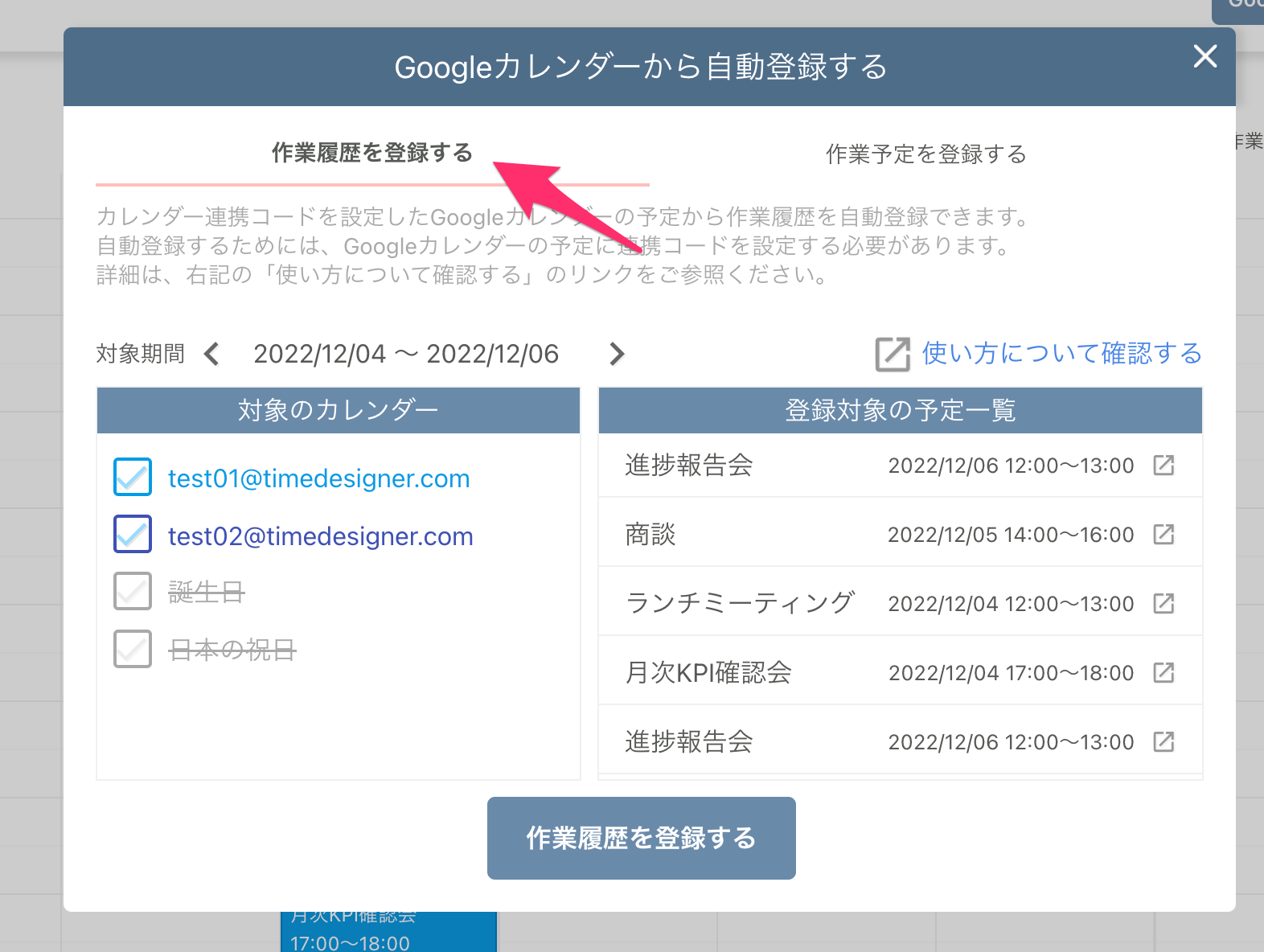
左側の欄から、作業履歴を登録したい対象のGoogleカレンダーを選択してください。
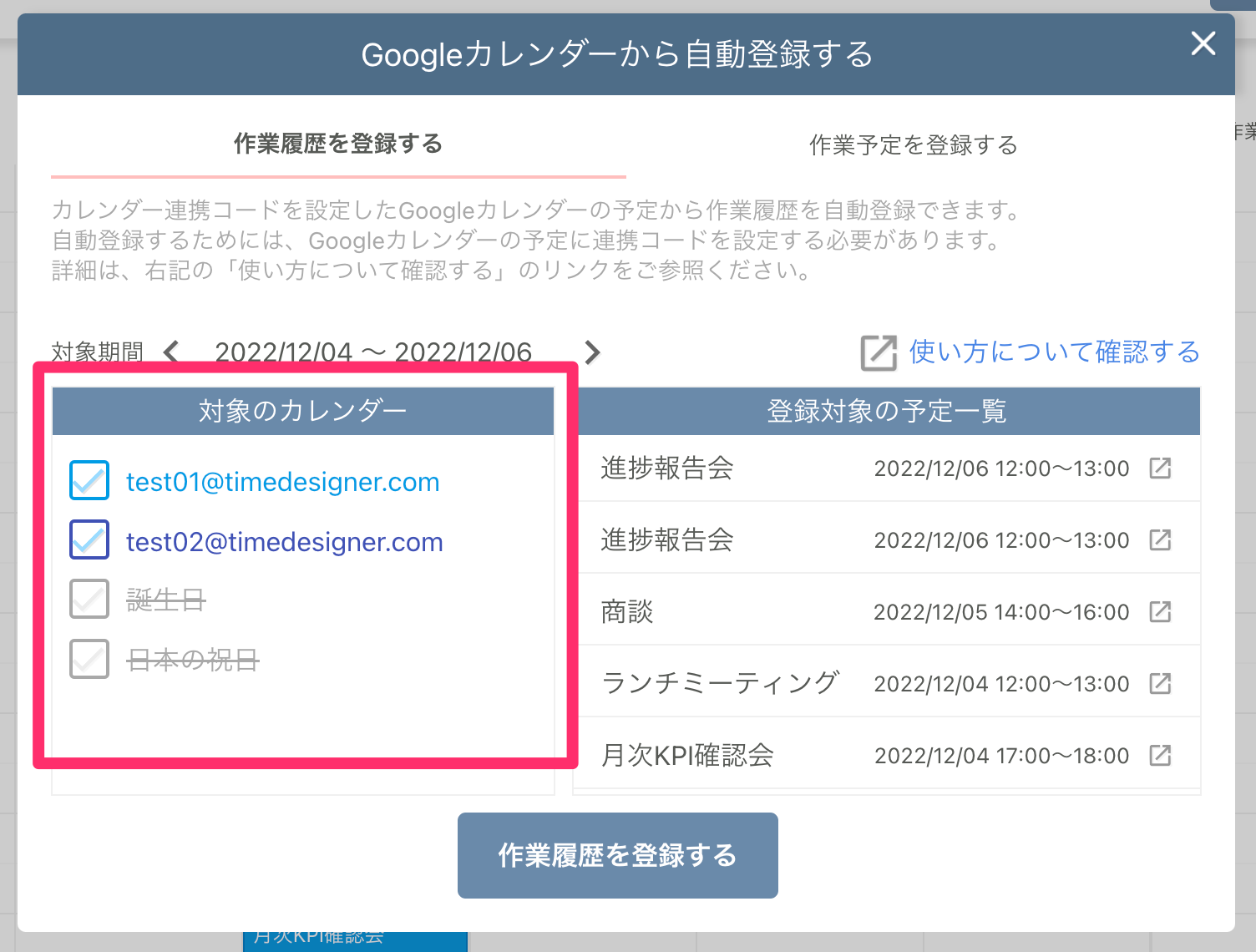
すると、右側の欄に「カレンダー連携コード」が設定されているGoogleカレンダー予定が表示されます。
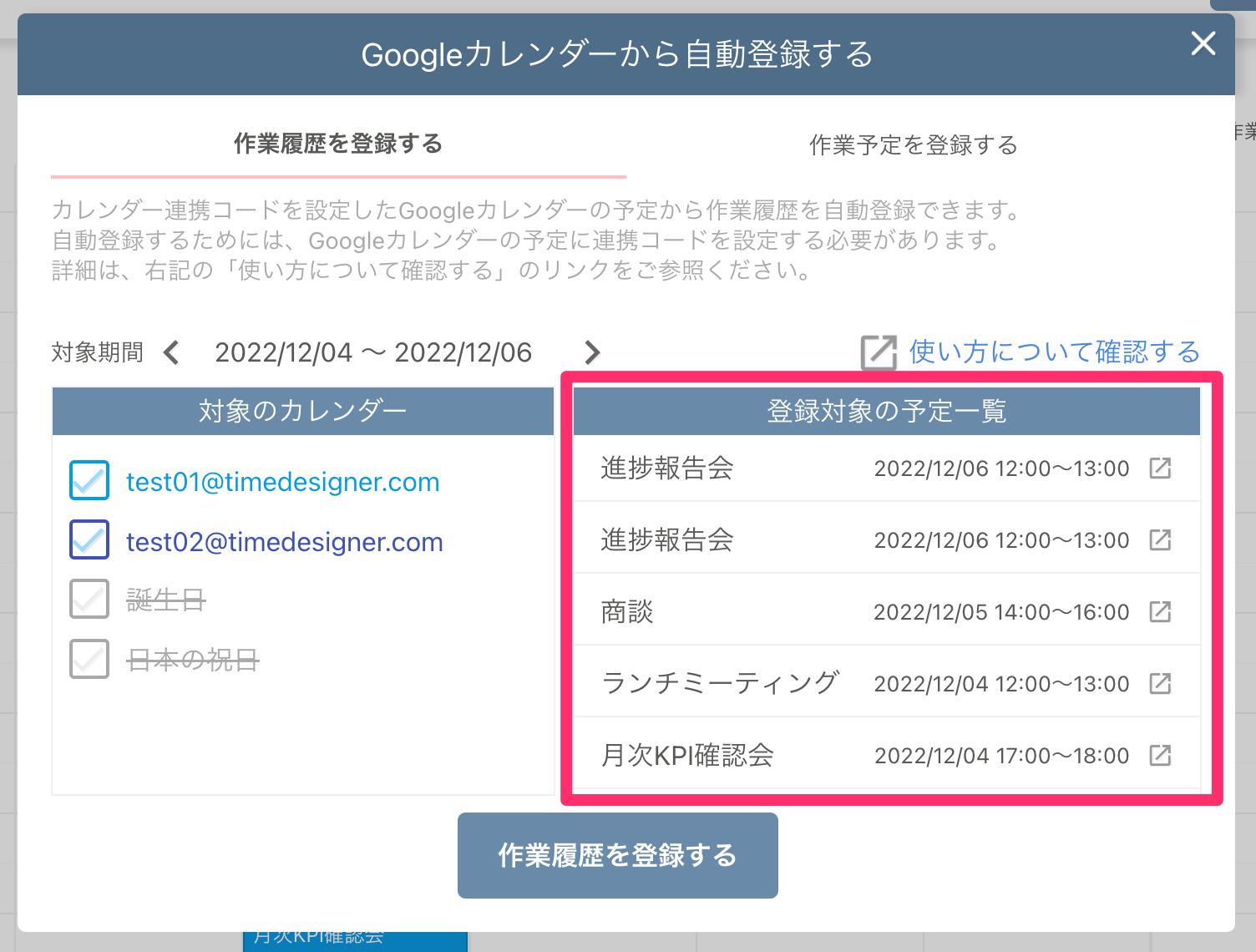
「作業履歴を登録する」ボタンをクリックすると、右側に表示されていたGoogleカレンダー予定をもとに、作業履歴が登録されます。
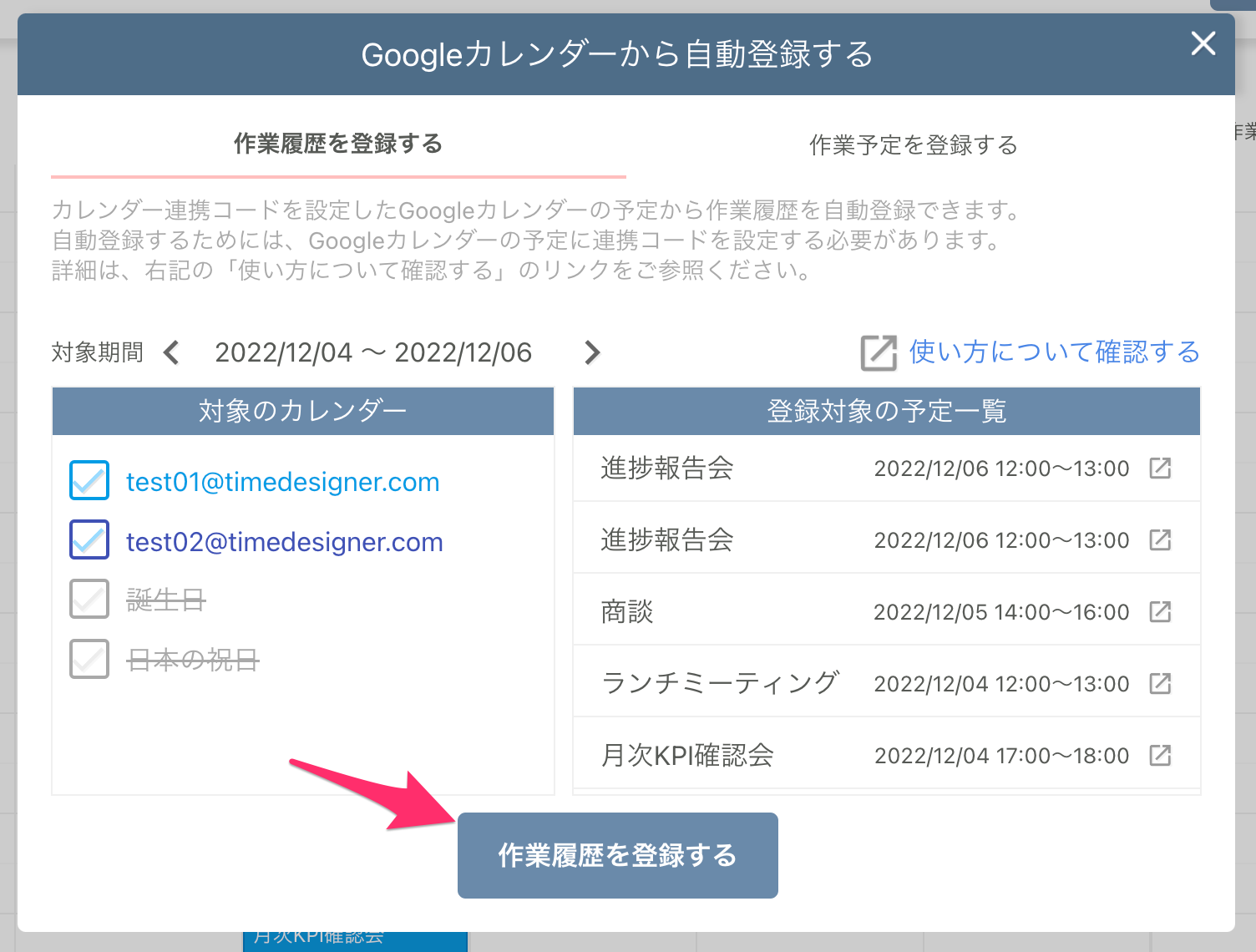
カレンダー画面で、作業履歴が登録されていることが確認できます。
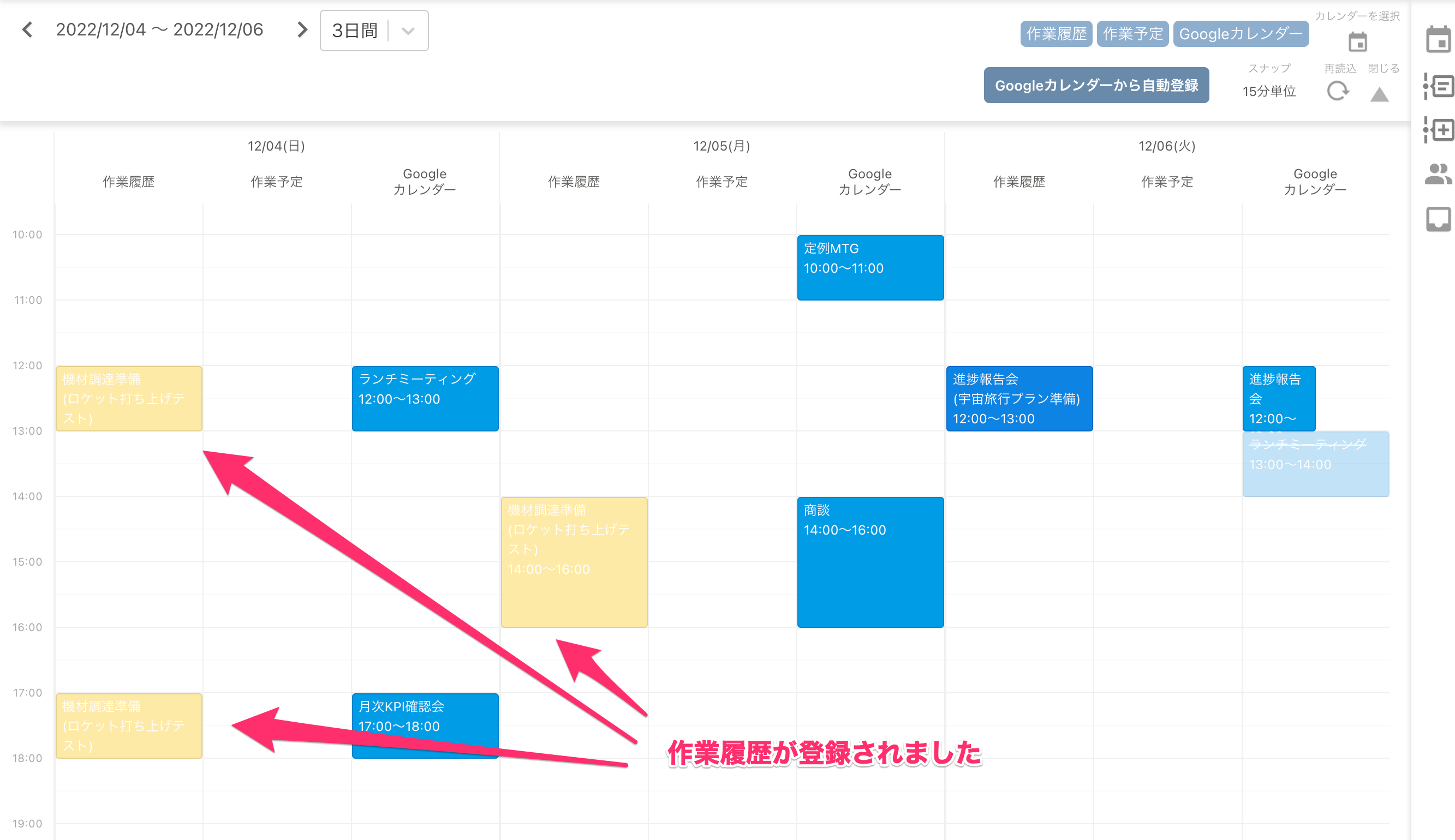
登録対象となるGoogleカレンダー予定について
自動登録の対象となるのは、以下のGoogleカレンダーの予定です。
条件に一致しない予定は、登録の対象外となります。(右側の予定一覧の欄に表示されません。)
カレンダー連携コードが登録されている予定
不参加に設定していない予定
終日の予定ではない予定
まだ作業履歴登録されていない予定(すでに作業履歴を登録済みのGoogleカレンダー予定は、対象から除外されます)